This blog will be about version 3 of the sort of update tool I have been creating or many I am creating. This Update tool will make sure that some verified update files (As an example: AutoDesk) can be installed by a regular user (non-admin)
I need to add that it’s all about the idea because running apps in a system context could be very dangerous! You will need to make them install silently!
1. Introduction
Some time ago, we received a question if we could allow the end-user to update DDS-CAD on their own. That resulted in Version 1 of the tool and also this blog
https://call4cloud.nl/2022/01/how-i-fell-in-love-with-app-updates
While writing that blog and the attached PowerShell script we realized we could use this for way more apps. That idea resulted in Version 2 of the tool and also another blog
https://call4cloud.nl/2022/01/updating-apps-a-new-era
After writing that particular blog, I felt like it still was missing some stuff but at that point, I received a nice email with the question if I could create a solution for end-users to give them permissions to update the Autodesk Apps
But before I decided to start creating the script itself I needed to do my homework by using google and reading first what Autodesk themselves have to say about this situation
Looking at the “Solution” above, it really doesn’t like a solution to me? So I decided to look further.
2. What options do we have?
After spending some more time searching for other possible solutions, I stumbled upon RunAsSpc (also mentioned on Twitter )
Runas with password and encrypted administrator credentials by RunAsSpc (robotronic.de)
It seems okay, but somehow, I didn’t feel right about saving the administrator password in an encrypted file. So, back again to the drawing board!
Again I started reading what “Autodesk” is telling us how you could update Autodesk.
Update your software | Search | Autodesk Knowledge Network

So, Autodesk has an Update Tool themselves, which could be pretty useful?. I decided to download the AutoDesk Desktop app to look at how it functions. First I needed to sign in with an Autodesk account and I needed to have some Autodesk apps installed.
Normally, when updates are available, you can install them as shown below by pressing update.

It will try to download the required file and, after the update has been downloaded, try to execute it. But when pressing the update button, the Update Manager will launch, prompting you to enter your admin credentials in a nice UAC screen.
So my first idea was just to only launch this Autodesk Desktop Tool app as system, just like I did with Sonos app installer. It worked at first… it launched the app within the system context but it failed to install the app updates itself. A lot of Autodesk settings are stored in config (ini) files in the user profile and that’s something the system account doesn’t have, as it is a service account. I guess because those config files are missing when running the Desktop Tool App running as system it will fail to launch the update installation.
Also in one of my last blogs, I added a big warning, telling you to be careful with ServiceUI. Here is a good example when you try to browse for files in the settings menu. You will receive a nice error that it couldn’t find the c:\windows\system32\config\systemprofile\desktop because It will try to open the %userprofile%\downloads folder and that one doesn’t exist!

Guess what happens when you press OK and browse for the CMD.exe in the above search bar?

As shown below…. that totally not okay!!!!!!… So again… please use serviceui.exe carefully!

So we could say, running the desktop app as System wasn’t going to solve our issue and it’s quite dangerous. So let’s take a look at another probably good option
Download Autodesk Products & Updates | Individual Installation

As shown above, we could advise the user to just download all of the required updates? They could download them to the C:\temp\autodesk folder?. Once those files are downloaded, we can make sure the regular user installs them by double-clicking the shortcut on their desktop.
This shortcut would launch a scheduled task to find those updates and install them one by one. So we updated the PowerShell script from version 2 to see what happens.
3. Take a look at the PowerShell Script
Normally I would advise you to use a PowerShell Encoded Command when you are creating a Scheduled Task but while writing the Script and improving it, it suddenly stopped working. At first, we didn’t know why but after some digging it was obvious, that we exceeded the maximum of characters you can use in an Encoded Command.
The maximum length of a PowerShell-encoded command is 8190 characters. To fix this issue I needed to go back to my old idea to output the content to a file by using $content = @’powershellscript’@
But let’s start with the PowerShell script

As shown above, you could alter the variables of the deployment script to your liking. Maybe you don’t want to depend on my website to fetch the serviceui.exe.
Let’s continue by looking at the next part below. In this part I am starting to create the PowerShell script itself by using the $content = @’ I showed you earlier. Looking at the script below you will notice I am also configuring some variables and toast notifications


I almost forgot to mention that I am also trying to detect if the device needs to reboot before you can install the App updates.

That’s pretty cool, right? but let’s continue!

As shown above, now the “Real Script” will launch. It tries to detect if there are any files in the c:\temp\autodesk folder and will create the necessary toast messages I am using to keep the end-user informed. We need to be sure we are launching verified files, to do so I am using the get-applockerfileinformation PowerShell Command

After the file is verified successfully, it will try to start the installation. Of course, you could add the silent parameters to ensure a silent installation, but beware: each Update file could act differently!
Now that we have the whole PowerShell script configured between the @ @, we still need to output it to a file.

We need a service to transfer the toast messages and installation prompts from the system context to the user context, so let’s download it first.

Okay, now we have output the content to a PowerShell script, we still need to schedule it and change the permissions so a regular user could launch this task configured by the “System”.

Almost done but we still need to create the shortcut to the Public desktop folder and change the permissions on that PowerShell script. As shown below I am changing the ACL on the Powershell file to be 100% sure the user can’t mess with it!

4. The PowerShell Script
Now that we have read the explanation, please download the PowerShell script and take a look at it yourself!
5. The Results
Of course, the script still needs some work. I still need to look at some more AutoDesk updates files, some of which have a different publisher, or maybe I need to use some different install parameters. But it looks something like this.
In this video, I have placed a couple of files in the c:\temp\autodesk folder.

As shown above, some REAL Autodesk files and a not signed Autodesk File. So what happens when
- AutoCAD Architecture is installed
- A not signed file is executed
- A signed but not verified executable file is executed?
- We copy an additional install in it and run it a second time
Conclusion
The first version of the Update Script did its job perfectly… but it gets better each time we spend more time on it. It is almost becoming an Endpoint Privilege Manager—oh, wait—it’s coming!

Okay, until the new Endpoint Privilege management arrives, I still like my own idea a lot :).
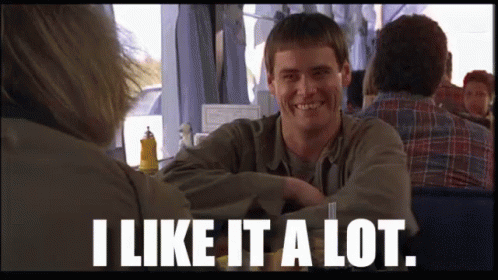



Cannot wait to hear more about Microsoft’s Endpoint Privilege Management
Hi Rudy any news on using Endpoint Privilege Management to update Autocad?