Troubleshooting Windows Device Enrollment errors can be a pain! In this post, we will guide you through resolving issues that may arise when enrolling an Entra ID Joined or Hybrid Entra ID Joined device into Intune.
1. MAM Instead of MDM
When your device was previously enrolled with MAM instead of MDM, you could run into the famous “device is already being managed by an organization” error! If you ever stumble upon this issue, you need to clean up the lingering registry keys first and then run the deviceenroller.exe.
$EnrollmentsPath = "HKLM:\SOFTWARE\Microsoft\Enrollments\"
$Enrollments = Get-ChildItem -Path $EnrollmentsPath
$DiscoveryServerFullUrls = @("https://wip.mam.manage.microsoft.com/Enroll")
Foreach ($Enrollment in $Enrollments) {
$EnrollmentObject = Get-ItemProperty Registry::$Enrollment
if ($EnrollmentObject."DiscoveryServiceFullURL" -in $DiscoveryServerFullUrls ) {
$EnrollmentPath = $EnrollmentsPath + $EnrollmentObject."PSChildName"
Remove-Item -Path $EnrollmentPath -Recurse
& "C:\Windows\System32\deviceenroller.exe /c /AutoEnrollMDM"
}
}2. The 80180026 error
When you have a device previously enrolled in SCCM, you could end up with a situation where there is still one lingering registry key that could block the enrollment. When that specific key is stuck, you will end up with the error 80180026 and, of course, as always, the message indicating that something went wrong!

Open the registry and open this key: SOFTWARE\Microsoft\Enrollments

Please ensure the “ExternallyManaged” key doesn’t exist or is configured to zero and NOT to 1 as shown above! It is good to know that Microsoft is also mentioning this error in their own version of troubleshooting device enrollment errors.
3. The 0x80180026 Error
Most of the time this nice 0x80180026 error only occurs at HAADJ devices. The first place to start looking at what is going on should always be the “Devicemanagement-Enterprise-Diagnostics-Provider” event log. As shown below, it will show you the error that it failed to enroll with RegisterDeviceWIthManagementUsingAADDeviceCredentials

This error can be resolved easily by making sure the “Disable MDM Enrollment” is not preventing your MDM Enrollment. I guess the name says it all

4. The 0x8018002a | 0x80070003 Error
As shown below, when trying to enroll your existing Azure Ad Joined device into Intune, you could end up with the 0x8018002a or the 0x80070003 Error.

auto mdm enroll: device credential (0x0), Failed (the system cannot find the path specified) code 0x80070003

This error could be due to a lot of reasons, but the 0x8018002a | 0x80070003 error is probably due to some Conditional Access rules you configured to make sure MFA is always required.

As shown above, this Conditional Access rule is targeted at “All Cloud Apps”. When we fix this error, we need to make sure we EXCLUDE the “Microsoft Intune Enrollment” Cloud app.

If you don’t want to exclude that Microsoft Intune Enrollment Cloud App (which makes sense), you need to open the shared experiences. In the Shared experiences center, you will notice that it is now telling you that some of your accounts require attention. If you click on Fix Now, it will guide you through authentication and will fix the issue.

5. The famous 0x8018002b Error
Yes, why not? Another error we could encounter when enrolling a device into Intune.

The above error 0x8018002b could be thrown at you for multiple reasons. Let’s take a look at some of them
- UPN ISSUES
- MDM Scope
- User License
- Patience
- Previously AADR enrolled
5.1 UPN Issues
Let’s start with some good old UPN issues!. When you didn’t configure the User Principal Name the right way! You will need to make sure the user his UPN matches your routable domain!

5.2 MDM Scope
It sounds obvious but when you didn’t configure the MDM scope or the user isn’t in the scope you will also run into this error. So please configure the MDM scope to “All” or “Some” (make sure the user is in that group!)

If somehow the MDM scope is set to ALL and you still get that same pesky Unknown Win32 Error code: 0x8018002b error during enrollment, you maybe want to manually configure them (or have patience..)
# Set MDM Enrollment URL's
$key = 'SYSTEM\CurrentControlSet\Control\CloudDomainJoin\TenantInfo\*'
$keyinfo = Get-Item "HKLM:\$key"
$url = $keyinfo.name
$url = $url.Split("\")[-1]
$path = "HKLM:\SYSTEM\CurrentControlSet\Control\CloudDomainJoin\TenantInfo\\$url"
New-ItemProperty -LiteralPath $path -Name 'MdmEnrollmentUrl' -Value 'https://enrollment.manage.microsoft.com/enrollmentserver/discovery.svc' -PropertyType String -Force -ea SilentlyContinue;
New-ItemProperty -LiteralPath $path -Name 'MdmTermsOfUseUrl' -Value 'https://portal.manage.microsoft.com/TermsofUse.aspx' -PropertyType String -Force -ea SilentlyContinue;
New-ItemProperty -LiteralPath $path -Name 'MdmComplianceUrl' -Value 'https://portal.manage.microsoft.com/?portalAction=Compliance' -PropertyType String -Force -ea SilentlyContinue;5.3 User License
As mentioned before, the enrollment is user-based so please make sure the user is licensed to use Intune! The best option you have to make sure the user is licensed to use Intune is running the “troubleshooting + support” tool in Intune

5.4 Patience
As mentioned in the blog about enrolling an existing device into MDM, it could really take a whole day before your device is enrolled. So have some patience when the device isn’t being enrolled into Intune on the fly
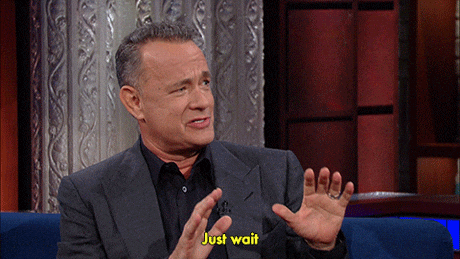
5.5 Device previously AADR enrolled
Sometimes, when a device was previously enrolled with AADR, you could also encounter the 0x8018002b error. To solve it, we could remove the lingering enrollments in the registry with this PowerShell script
$RegistryKeys = "HKLM:\SOFTWARE\Microsoft\Enrollments", "HKLM:\SOFTWARE\Microsoft\Enrollments\Status","HKLM:\SOFTWARE\Microsoft\EnterpriseResourceManager\Tracked", "HKLM:\SOFTWARE\Microsoft\PolicyManager\AdmxInstalled", "HKLM:\SOFTWARE\Microsoft\PolicyManager\Providers","HKLM:\SOFTWARE\Microsoft\Provisioning\OMADM\Accounts", "HKLM:\SOFTWARE\Microsoft\Provisioning\OMADM\Logger", "HKLM:\SOFTWARE\Microsoft\Provisioning\OMADM\Sessions"
$EnrollmentID = Get-ScheduledTask -taskname 'PushLaunch' -ErrorAction SilentlyContinue | Where-Object {$_.TaskPath -like "*Microsoft*Windows*EnterpriseMgmt*"} | Select-Object -ExpandProperty TaskPath -Unique | Where-Object {$_ -like "*-*-*"} | Split-Path -Leaf
foreach ($Key in $RegistryKeys) {
if (Test-Path -Path $Key) {
get-ChildItem -Path $Key | Where-Object {$_.Name -match $EnrollmentID} | Remove-Item -Recurse -Force -Confirm:$false -ErrorAction SilentlyContinue
}
}
$IntuneCert = Get-ChildItem -Path Cert:\LocalMachine\My | Where-Object {
$_.Issuer -match "Intune MDM"
} | Remove-Item
if ($EnrollmentID -ne $null) {
foreach ($enrollment in $enrollmentid){
Get-ScheduledTask | Where-Object {$_.Taskpath -match $Enrollment} | Unregister-ScheduledTask -Confirm:$false
$scheduleObject = New-Object -ComObject schedule.service
$scheduleObject.connect()
$rootFolder = $scheduleObject.GetFolder("\Microsoft\Windows\EnterpriseMgmt")
$rootFolder.DeleteFolder($Enrollment,$null)
}
}
$EnrollmentIDMDM = Get-ScheduledTask | Where-Object {$_.TaskPath -like "*Microsoft*Windows*EnterpriseMgmt*"} | Select-Object -ExpandProperty TaskPath -Unique | Where-Object {$_ -like "*-*-*"} | Split-Path -Leaf
foreach ($Key in $RegistryKeys) {
if (Test-Path -Path $Key) {
get-ChildItem -Path $Key | Where-Object {$_.Name -match $EnrollmentIDMDM} | Remove-Item -Recurse -Force -Confirm:$false -ErrorAction SilentlyContinue
}
}
if ($EnrollmentIDMDM -ne $null) {
foreach ($enrollment in $enrollmentidMDM){
Get-ScheduledTask | Where-Object {$_.Taskpath -match $Enrollment} | Unregister-ScheduledTask -Confirm:$false
$scheduleObject = New-Object -ComObject schedule.service
$scheduleObject.connect()
$rootFolder = $scheduleObject.GetFolder("\Microsoft\Windows\EnterpriseMgmt")
$rootFolder.DeleteFolder($Enrollment,$null)
}
$IntuneCert = Get-ChildItem -Path Cert:\LocalMachine\My | Where-Object {
$_.Issuer -match "Microsoft Device Management Device CA"
} | Remove-Item
}
Start-Sleep -Seconds 5
$EnrollmentProcess = Start-Process -FilePath "C:\Windows\System32\DeviceEnroller.exe" -ArgumentList "/C /AutoenrollMDM" -NoNewWindow -Wait -PassThru
6. The 0x80180001 Error
When enrolling your devices with the GPO or PowerShell script I showed you, you could run into the 0x80180001 error (failed to receive or parse certificate enroll response)

This error would only occur if you configured the credential type to use: Device Credential

As shown above, you need to configure the credential type to use: User Credential because Device Credential is only supported with Co-management or Azure Virtual Desktop. As shown in part 5 you needed to configure the MDM scope because the enrollment user-based NOT device-based
7. The 0x80192ee2/ 0x82aa0008 Errors
When you have SCCM co-management in place for your HAADJ devices you could notice the 0x82aa0008 error in the event log. Normally, when you have configured the Auto MDM enroll GPO to use Device Credentials, you are good to go!
But as shown below, you could still run into the “Impersonation failure” error

If you notice this error, please make sure that a user is logged in! Even when using device credentials, it seems to fail when no user is logged in.
So please make sure a user is logged in on the device. If you don’t want to wait, just use the device enroller again, but this time with the AADeviceCredential parameter.
%windir%\system32\deviceenroller.exe /c /AutoEnrollMDMUsingAADDeviceCredential
8. Schedule to enroll in MDM from AAD not created
Sometimes, when we are trying to enroll our device into Intune, a schedule named Schedule Created by enrollment client for automatically enrolling in MDM from AAD Properties will not be created automatically.

If, for some reason, that schedule isn’t created, you could always manually create the schedule, right?
$TaskScheduleName ="Schedule created by enrollment client for automatically enrolling in MDM from AAD"
$Date = Get-Date -Format "yyyy-MM-dd"
$Time = (Get-date).AddMinutes(5).ToString("HH:mm:ss")
$task = @"
<?xml version="1.0" encoding="UTF-16"?>
<Task version="1.3" xmlns="http://schemas.microsoft.com/windows/2004/02/mit/task">
<RegistrationInfo>
<Author>Microsoft Corporation</Author>
<URI>\Microsoft\Windows\EnterpriseMgmt\Schedule created by enrollment client for automatically enrolling in MDM from AAD</URI>
<SecurityDescriptor>D:P(A;;FA;;;BA)(A;;FA;;;SY)(A;;FRFX;;;LS)</SecurityDescriptor>
</RegistrationInfo>
<Triggers>
<TimeTrigger>
<Repetition>
<Interval>PT5M</Interval>
<Duration>P1D</Duration>
<StopAtDurationEnd>true</StopAtDurationEnd>
</Repetition>
<StartBoundary>$($Date)T$($Time)</StartBoundary>
<Enabled>true</Enabled>
</TimeTrigger>
</Triggers>
<Principals>
<Principal id="Author">
<UserId>S-1-5-18</UserId>
<RunLevel>LeastPrivilege</RunLevel>
</Principal>
</Principals>
<Settings>
<MultipleInstancesPolicy>Queue</MultipleInstancesPolicy>
<DisallowStartIfOnBatteries>false</DisallowStartIfOnBatteries>
<StopIfGoingOnBatteries>false</StopIfGoingOnBatteries>
<AllowHardTerminate>true</AllowHardTerminate>
<StartWhenAvailable>true</StartWhenAvailable>
<RunOnlyIfNetworkAvailable>true</RunOnlyIfNetworkAvailable>
<IdleSettings>
<StopOnIdleEnd>false</StopOnIdleEnd>
<RestartOnIdle>false</RestartOnIdle>
</IdleSettings>
<AllowStartOnDemand>true</AllowStartOnDemand>
<Enabled>true</Enabled>
<Hidden>false</Hidden>
<RunOnlyIfIdle>false</RunOnlyIfIdle>
<DisallowStartOnRemoteAppSession>false</DisallowStartOnRemoteAppSession>
<UseUnifiedSchedulingEngine>true</UseUnifiedSchedulingEngine>
<WakeToRun>false</WakeToRun>
<ExecutionTimeLimit>PT1H</ExecutionTimeLimit>
<Priority>7</Priority>
</Settings>
<Actions Context="Author">
<Exec>
<Command>%windir%\system32\deviceenroller.exe</Command>
<Arguments>/c /AutoEnrollMDM</Arguments>
</Exec>
</Actions>
</Task>
"@
(Register-ScheduledTask -XML $task -TaskName $TaskScheduleName -Force) | Out-null
9. 0x80180005:
When you are trying to onboard your device with Autopilot and somehow the Intune enrollment is not succeeding: “Mismatch between ZTD Profile and enrollment request intent” 0x80180005
When this is the case, the solution is really simple, you need to delete the Autopilot configuration file that was deployed to your device.
You will find this file in the corresponding Windows Management service folder.
c:\windows\servicestate\wmansvc\AutopilotDDSZTDFile.json
Delete the file and retry the enrollment!
10. 0x8018000A:
If you end up with the error: 0x8018000a as shown below, you need to make sure there aren’t any lingering enrollments.

For example, if your device is already enrolled with Sophos Mobile MDM, enrolling the same device into Intune isn’t going to work.

The device already has an active enrollment, so you must remove it from Sophos Management first!

After the device has been removed from the old MDM, you can enroll it into Intune!
11. 0x80180031/ 0x8007052
If you get the 0x80180031 MDM Not Configured or 0x8007052 Failed to find MDM Information error during Intune enrollment, it likely points to missing MDM URLs or scope misconfigurations.
0x80180031 | Mobile Device Management is not configured (call4cloud.nl)
The solution above involves checking MDM scope settings, confirming DNS CNAMEs, and reviewing registry entries related to MDM enrollment. For a step-by-step breakdown of troubleshooting this error, including using dsregcmd /status and applying a PowerShell fix, check out the full blog”
Conclusion
Enrolling your device into Intune/MDM is always a smart thing to do but sometimes you could run into some weird failures. Hopefully, this blog showed you how to deal with some of them. If you have any additions feel free to send me a PM
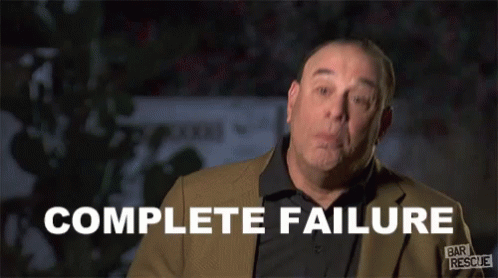



I am trying to deploy an Azure AD Joined AVD with intune enrolment and I can’t find what I am doing wrong.
If I deploy the same AVD without Intune enrolment it works but I can’t depend of the user to enrol it.
I tried to use create the AutoEnrolment manually but it will fail on both, User or Device.
We have 100s of devices enrolled and I have no idea what might be causing only the AVDs to fail the enrolment
User Credential enrolment failure:
“Mobile Device Management (MDM) is not configured. (0x90180031)”
Device Credential enrolment error:
“The license of the user is in bad state blocking enrollment. (0x80180018)”
I assume you made sure the prereqs are all valid
https://docs.microsoft.com/en-us/mem/intune/fundamentals/azure-virtual-desktop
Really useful info and well documented – thank you!
On some (few) of our HAAD device enrolled into Intune by group policy, we are seeing the 0x8018002a Error.
To solve it we exclude the “Microsoft Intune Enrollment” app from our MFA CA policy.
I have only been able to try this on one machine, and at that point, I also exclude the “Microsoft Intune” app from the CA policy.
Is it enough to only exclude “Microsoft Intune Enrollment”?
After searching the Internet, I have a hard time understanding the difference between the two…
Another thing that makes me confusef is that we do not have “Microsoft Intune Enrollment” under Mobility (MDM and MAM), only Microsoft Intune…
Is that different from the cloud apps you can exclude in CA policies?
In older threads I see it explained like:
– Microsoft Intune: This represents Intune as a whole (and your Windows Intune subscription), and most of the configuration is in this application
– Microsoft Intune Enrollment: This only represents Intune enrollment as a security principal in AAD. All user based enrollments in Intune will be forced to authenticate against “Microsoft Intune Enrollment”. If the admin wants to configure AAD CA policies (e.g. 2FA) that only apply to enrollment, they should be done here.
https://social.technet.microsoft.com/Forums/en-US/2b01d554-8f1d-4333-9570-101d91ca1e6b/difference-between-intune-and-intune-enrollment-at-aad-gt-mdm-setting?forum=microsoftintuneprod
In a slightly newer thread its explained like:
“Microsoft Intune” covers both the MDM and MAM scenarios. So whenever users hit MDM discovery URL “https://enrollment.manage.microsoft.com/enrollmentserver/discovery.svc” or the MAM URL “https://wip.mam.manage.microsoft.com/Enroll” then a CA policy covering “Microsoft Intune” will be applied.
https://github.com/MicrosoftDocs/azure-docs/issues/27017
So my question is, if we want to avoid the 0x8018002a Error, is it enough to just exclude “Microsoft Intune Enrollment”? Can you please advise?
Thanks!
Already reached out on reddit 😛
im getting error Auto MDM Enroll: Device Credential (0x0), Failed (Unknown Win32 Error code: 0xcaa20003)
not listed there
Hi.. Nope as I didnt stumbled upon that error until now. Could you tell something more about your environment? by the looks of it, its an authentication error.
Haadj? Adfs?
I’m seeing this error as well. Has there been any resolution to this error?
ERROR_ADAL_SERVER_ERROR_INVALID_GRANT (0xcaa20003/-895352829) The SAML token from the on-premises identity provider wasn’t accepted by Microsoft Entra ID. Check the Federation Server settings. Look for the server error code in the authentication logs.
I would start by looking at the dsregcmd /status and checking if the user/device has a part and if the entra connect still sync the device/user properly
Can you post some troubleshooting for below error
Auto MDM Enroll: Device Credential (0x0), Failed (Unknown Win32 Error code: 0xcaa82ee2)
specific to error code 0xcaa82ee2
Thank you, 2nd step fixed my issue.
Hi, I have Azure joined devices (not hybrid), and users with Intune licenses. I followed the steps (using powershell method) and prerequisites in the original guide. But the scheduled task is not being created am getting the following event viewer error when trying to run: C:\Windows\system32\deviceenroller.exe /c /AutoEnrollMDM
“Auto MDM Enroll: Device Credential (0x0), Failed (A specified logon session does not exist. It may already have been terminated.)”
Thank you so much!
I was getting “Auto MDM Enroll: Device Credential (0x0), Failed (Unknown Win32 Error code: 0x80180026)” and the fix for number 2 error 80190026 did it for me! The ExternallyManaged key was set to 1. Set it to 0 and it worked like a charm!
When enrolling a device to AAD using a Windows Package Designer, who should have the intune license? the package_xxxxx user? or the user that generated the bulk token in WPD? If the package_xxxx user, should I apply intune licenses to a dynamic group for package users?
Also, I setup the Auto-Enrollment in Intune and set the scope to a dynamic group for package_xxxxx users, is this the way to go? It doesn’t seem to be working for me. Thanks!
Script doesnt seem to be working for me, have deployed a few times over 2 days but none are appearing in endpoint manager.
When I ask users to use company portal app they get the error “Your device is already connected to your organization” yet it shows MDM none and AAD joined in AAD.
Anything I can check when I dont have anything except CLI access to the devices or any thoughts?
Hi did you find a workaround for this? Working on same issues with my company and nothing is working
Hi,
I’m a sys admin trying to enroll my devices into the Company Portal then to Intune, Company Portal has my sign in, but when I go to enroll, the set up your device page appears. On it, the first step, Add corporate account to this device (which is already signed in) has a yellow exclamation point. I’m not sure how to get Company Portal to detect my corporate account. When I hit next and add work account, opens a microsoft login window where I enter my email and it says this device is already connected to your organization.
Hi! I think there is a typo, when you say 80190026 you mean 8018… your post saved my day buddy! Thanks a lot!!!
Hello !
Thank you for the vast information on this topic, you are really doing great work :).
I have the following problem: We have domain joined devices that have the Microsoft Endpoint Configuration Manager Client installed on it during setup which is conducted using an image. The MECM is used to manage these devices (only clients, no servers). Moreover, we have hybrid Entra joined them using Entra Connect Sync (Azure AD Connect Sync). Theses devices are then enrolled into Intune per GPO. The GPO is set to be using user credentials and the enrollment scope in Intune is set to group containing the licensed users. The MECM and Windows versions are always kept current. Users are licensed with M365 E3.
A new requirement now is that we can use device compliance using Microsoft Intune for conditional access. Therefore we would configure Cloud attach and use co-management where the workload for compliance is set to Intune and the rest would be set to MECM.
My question now is if it is possible to just configure cloud attach and co-management for these devices in their current enrollment state or if the gpo enrollment into intune is a problem therefore? Moreover, if the GPO is no road blocker, should it be configured to use device or user credentials ?
I am a bit confused because in the official MS docs for the GPO enrollment the following is stated:
“In Windows 10, version 1903 and later, the MDM.admx file was updated to include the Device Credential option to select which credential is used to enroll the device. The default behavior for older releases is to revert to User Credential.
Device Credential is only supported for Microsoft Intune enrollment in scenarios with Co-management or Azure Virtual Desktop multi-session host pools because the Intune subscription is user centric. User credentials are supported for Azure Virtual Desktop personal host pools.” https://learn.microsoft.com/en-us/windows/client-management/enroll-a-windows-10-device-automatically-using-group-policy#configure-the-auto-enrollment-group-policy-for-a-single-pc
However, in the Cloud Attach docs no GPO enrollment is mentioned …
My guess would be to delete the group policy setting including the Intune enrollment configuration, then do a gpupdate on all devices, delete the devices from the Intune admin center and then configure cloud attach with co-management for these devices to re-enroll them with a clean state.
My hope would be to just configure cloud attach and co-mamangement and either switch the GPO to use device credentials or delete the GPO at all …
Thank you for your time !
Hello, I’m getting this error when I attempt to run the improved script you created:
Get-Item : Cannot find path ‘HKLM:\SYSTEM\CurrentControlSet\Control\CloudDomainJoin\TenantInfo’ because it does not exist.
Does anyone know how to fix this? Do I need to create that key entry? I’m very new to Intune so I’m flying blind here…
Is the device already entra joined?
Thanks for the article, really useful. I was trying to enrol am existing Hybrid joined device. The scheduled task exists and the error I get is Auto MDM Enroll: Device Credential (0x0), Failed (Mobile Device Management (MDM) is not configured.). Does the user need to be logged into the computer for it to work?
Regards
Hi! The script on “5.5 Device previously AADR enrolled” may need some improving, perhaps exit if $EnrollmentID is empty. If you run the script and $EnrollmentID is empty, it deletes all scheduled tasks. I found out the hard way.
Ow wait .. yeah that was the old version of the script… in the intune sync debug tool was the latest version as indeed if the enrollment id was empty it would trash the other schedules as well.. which was bad… i replaced it with the code from the intunesyncdebugtool. thanks for the headsup
This document has been a life saver for hybrid join devices with Intune enrollment errors for me here lately, seems every device I have to remediate runs into Intune Enrollment errors haha. Thanks a ton!
hello ,
i am trying to enroll a hybrid joined device which is giving me the following error :
0x80070088 : Auto MDM Enroll: Device Credential (0x0), Failed (The system tried to delete the JOIN of a drive that is not joined.)
any idea please?
thank you
any tip for following:
Auto MDM Enroll: Device Credential (0x0), Failed (Bad request (400).)
How are you trying to enroll the device? i need some more information to know what could be going wrong
I’m getting this error on a few machines and it seems impossible to find a fix, although it points to a possible DNS resolution problem. I have scoured the internet with no joy. Did you ever get anywhere?
Dude, I love you, all that you’ve done.
You’ve saved my SKIN several times.
but Please, find a new Ad vendor. Your Ad vendor is pushing malware group’s ads.
Or hosting vendor if its your hosting vendor.
Thanks.. yeah seems to only be happening for some people… i am trying to reproduce it to find out which ad that has that stupid behavior… as that shouldnt happen at all