In this blog, I’ll show you how to delay app installations or PowerShell scripts that are set as required, ensuring they only run after a certain amount of time has passed once Autopilot enrollment is complete.
1. Delay App installation
Before I show you what I did to get it working, I must explain something. First, let’s examine our existing assignment option when we deploy a new app in Intune. Looking at assignment options, we have these assignment options to deploy an app to our devices
- .Required
- Available
- Scheduled as required

Taking a closer look at the availability and the installation deadline, we could specify a specific date and time to install the app and possibly delay the app installation.

As shown above, you will need to define the data on which the app will be scheduled to be installed. I want to make sure the app is installed on all devices, but NOT when the device is being enrolled with Autopilot. Of course, you could define some required apps that need to be installed during ESP but that doesn’t mean other apps won’t be installed.
Please Note: This should be resolved and shouldn't give this behavior!To ensure the app isn’t installed during Autopilot, we have several options available.
1. You can configure the app to be available, allowing end-users to install it on their own.
2. We could change the app’s availability to ensure it’s downloaded on a specific date, but that’s not what I want.
3. You could configure a Win32app requirement rule to determine if the process: Microsoft Account Sign-in page (WWAHOST.exe) is running

You could do so by using this PowerShell Script as a Requirement rule. When WWAHost is still running, it will output False. If WWAHost isn’t running anymore, the output will be True.
$ProcessActive = Get-Process "WWAHost" -ErrorAction silentlycontinue
$CheckNull = $ProcessActive -eq $null
$CheckNull
But that was not enough! I wanted to ensure that each time the device is enrolled, the app is installed after the device has been working for a minimum of 1 hour.
2. The First Idea: Delay Apps
Let’s start with my first idea. When using my Google Fu, I stumbled upon this wonderful idea that Mark Thomas wrote to delay apps during Autopilot Enrollment.
This approach uses the FirstScheduleTimestamp in the Microsoft\enrollments registry key.

If you didn’t write the script yourself, in my opinion, you need to play with it first to get a good understanding of what it does. So I changed it a little bit so I could understand exactly what it does and when it breaks.

After making a few minor adjustments and experimenting with it, I took it for a test drive. As shown below, it was telling me the enrolment date was 07/05/2022 8:44

Mmm, that’s quite odd… because, at that point, I was still taking a shower. The enrollment date has to be more like 10:45

Also, when taking a good look at the IME logs, it also mentions 10:46

Okay, sounds like a time difference of 2 hours. Of course, I could just add it or take a better look at the script itself, but I was wondering if there isn’t a simpler option to fetch the Enrollment date
Update: Mark Thomas mentioned that the date is stored as UTC in the registry, so you need to convert it to local time by using .ToLocalTime()

3. The Second Idea
After ditching my first idea, it hit me: Why not use the creation time of the IntuneManagementExtension folder?

This folder will only be created when a device is enrolling into Intune (when you have WIn32apps/PowerShell scripts in place). We are also blocking the enrollment of personal devices to be 100% sure that ONLY autopilot devices/corporate devices can be used. 
The script below is just as I want it to be, simple!
$AppInstallDelay = New-TimeSpan -Days 0 -Hours 1 -Minutes 0
$ime = Get-Item "C:\Program Files (x86)\Microsoft Intune Management Extension" | select Name,CreationTime
$EnrolmentDate = $ime.creationtime
$futuredate = $EnrolmentDate + $AppInstallDelay
#checking date and futuredate
$outcome = ((Get-Date) -ge ($futuredate))
$outcome
When adding a new App in Intune, you could also add a Script as a requirement rule.

After clicking on “add,fir” you will be asked to select the script file and the output data type. As shown below, I selected the “Boolean” data type and made sure the “Operator” was configured to “Equals” and the corresponding “Value” to “True/yes”

After finishing the app creation, I wiped my test device, and I made sure the enrollment date was correct.

As shown above, the device was enrolled into Intune around 11:23 and the PowerShell script result is False

I guess we now need to wait an hour until the requirement rule is met because Intune is also mentioning the App as not applicable.

After waiting some time and rebooting the device to trigger the detection, the requirement rule was met and the delayed app was finally started installing!

4. Some important information
- In this blog/example, I used a 1-hour delay to make sure I wasn’t crossing/passing the Intune sync schedule. Otherwise, we need to wait 8 hours before the device finally decides to checks in 🙂

- I am currently testing to determine the optimal time frame for installing the apps, which will take approximately 1 hour and 30 minutes.
- As the installation hasn’t failed or succeeded, there is no exit code. Without an exit code that IS NOT zero, the GRS would kick in, but as there isn’t an exit code yet, the Global re-evaluation scheme isn’t used as it seems.

Conclusion
Sometimes, you need to delay app installation for some hours. Hopefully, this blog will show you the options you have to prevent the app from being installed instantly.
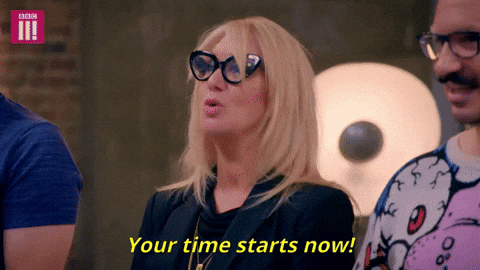


great post as usual !
thanks
Thanks!!!!!
Super cool! I bet I’ll need it in the future.
I have bad experiences with the availability assignment settings. They preloaded the installers on all devices, manual installs from company portal did not work and after the deadline the install would be succesful, then failed again and kept looping. There was no fault in my detection rule. Just IME going crazy.
Hey Rudy,
Looks like we’re testing and the app is reported back as not meeting requirements, see here : <![LOG[[Win32App] Applicability is ScriptRequirementRuleNotMet for app 61028a8e-75b2-4f29-9015-7df2f468ff93, report compliance message and skip further processing]LOG]!;
However, the actual installation kicks-in a day or so after, did you experience the same behavior?
Thanks,
Kind regards,
Vasile
Would it possible to devise a similar check to make sure an app is deployed only after the user has signed in for the first time? I’m sure there must be some file/folder or regkey that gets created or modified when that happens.
Would you be able to look at the set of directories in C:\Users and only proceed if there is a non standard folder created?
Hi,
Is this possible to achieve once a device has a registered\activity date in Azure AD? To then install the application after these values appear?
Thanks in advance.
I see that when you got it to work you logged into a user to grab logs. I am trying to do this purely by System context, without any user logging in.
The issue I seem to be having is that the app is showing as “Not Applicable” in the installation details (because of the delay script returning false most likely).
Will this check ever happen again without a user logging in? I have tried syncing via the intune portal and restarting the machines a few times and the status never changes from “Not Applicable”
Hi Rudy,
Thanks for the great tip. One thing in noticed while messing around, this doesnt work when you wipe the device because the folder stays in place. I think the only way around this is looking for a folder that gets recreated after a wipe?